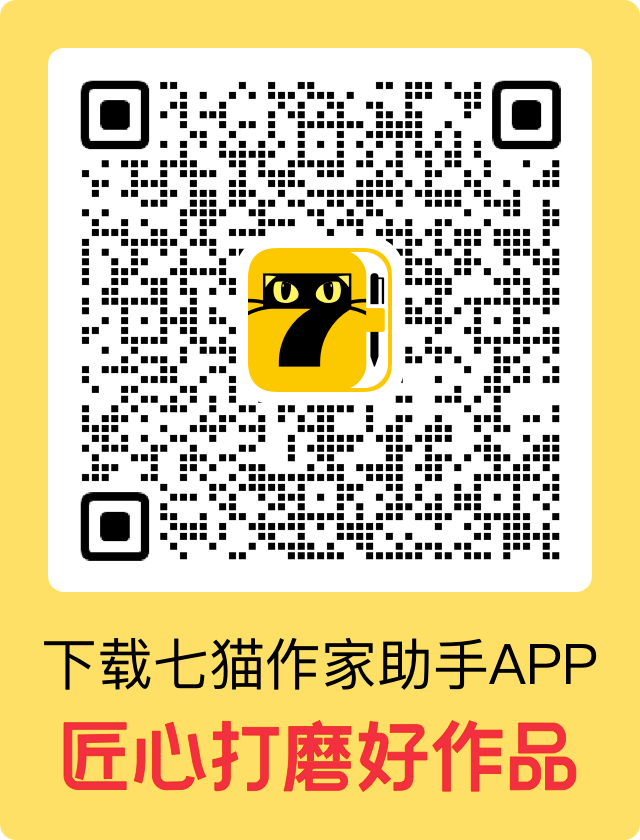荣誉徽章 更多
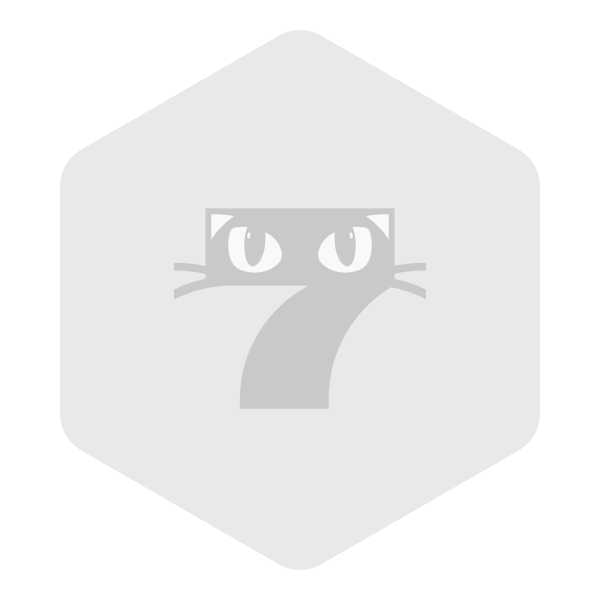 3
3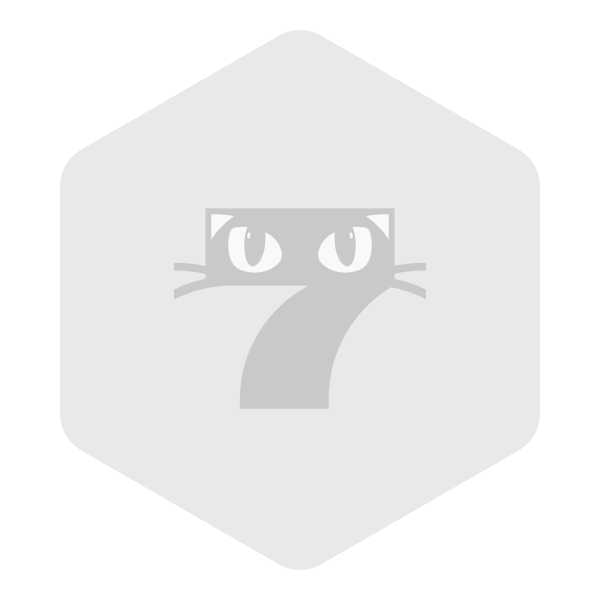
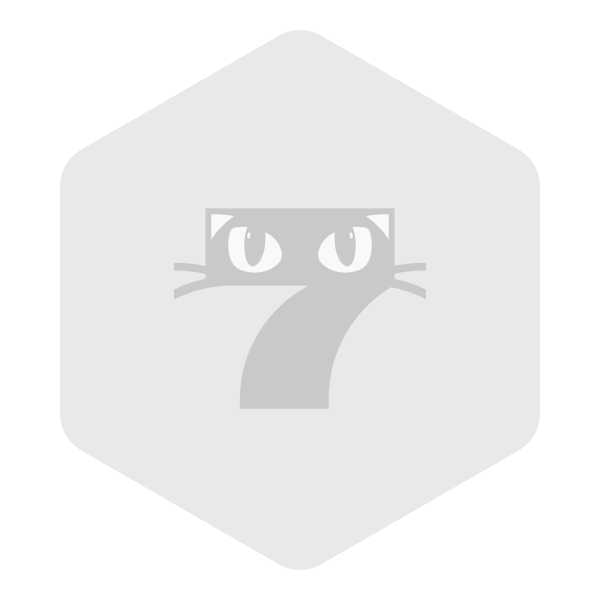
荣誉里程碑 更多
- 2025年
- 8月16日已累计创作达200万字,获得了【下笔成章】徽章。累计获得15枚徽章,领先99.98%作者。
- 5月11日已累计创作365天,获得了【锲而不舍】徽章。累计获得14枚徽章,领先99.98%作者。
- 5月10日作品《吻瘾》累计好评数已达666个。
- 4月22日作品《吻瘾》累计打赏值已达1000,获得了【招财进宝】徽章。累计获得13枚徽章,领先99.98%作者。
- 3月10日作品《咬春靥》荣登3月必读榜第30名,第3次获得了【进士】徽章。累计获得12枚徽章,领先99.97%作者。
- 3月2日作品《咬春靥》累计好评数已达8000,获得了【滔滔不绝】徽章。累计获得11枚徽章,领先99.97%作者。